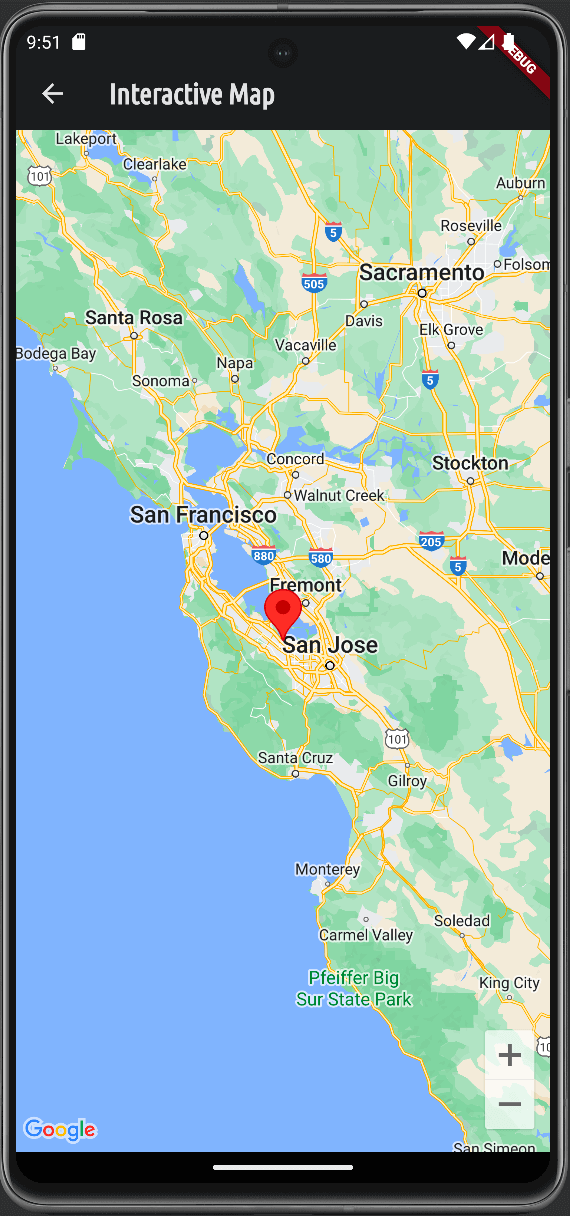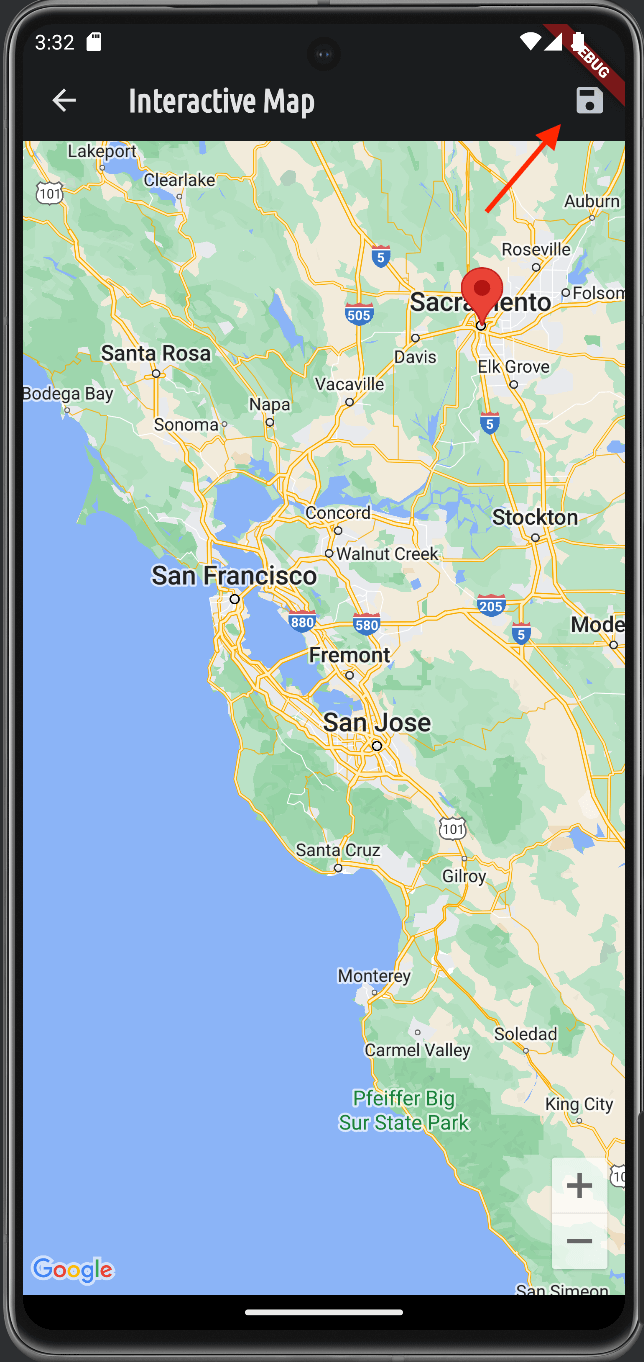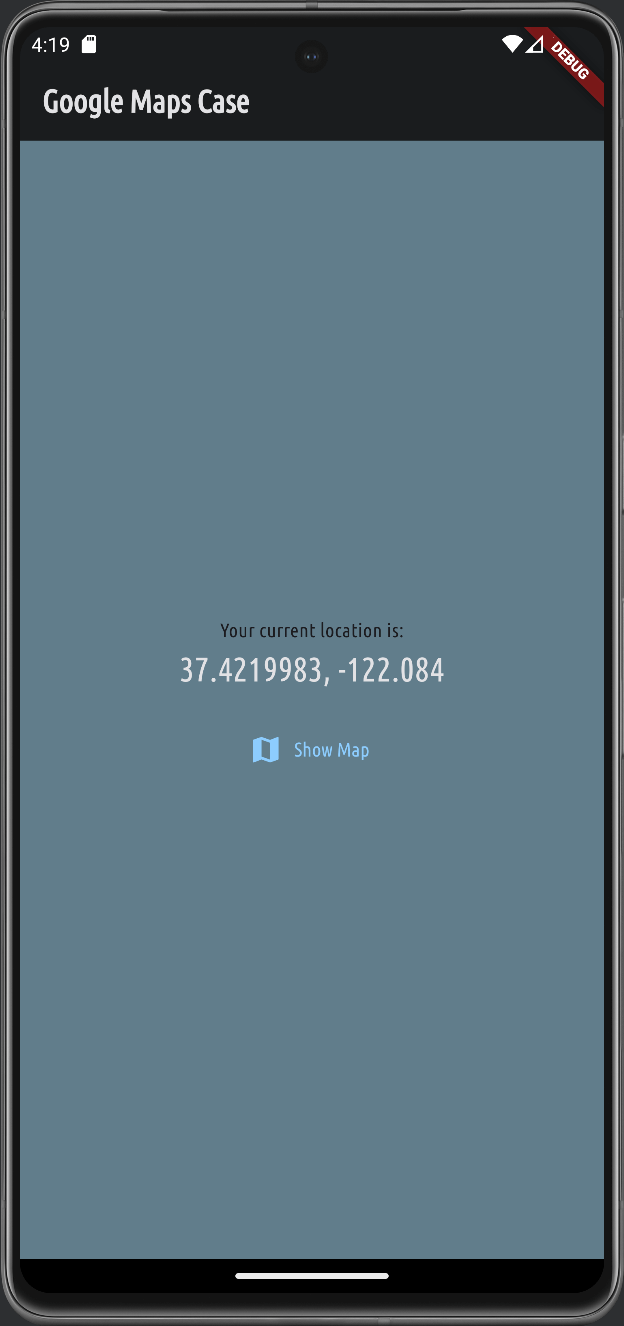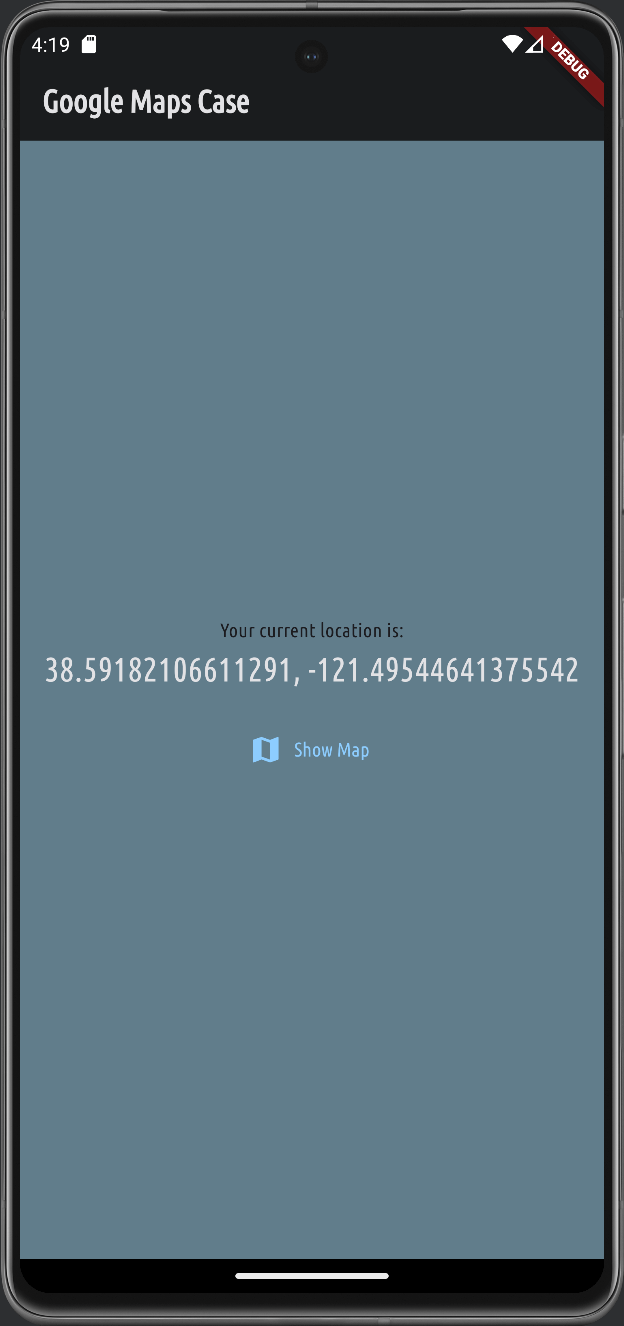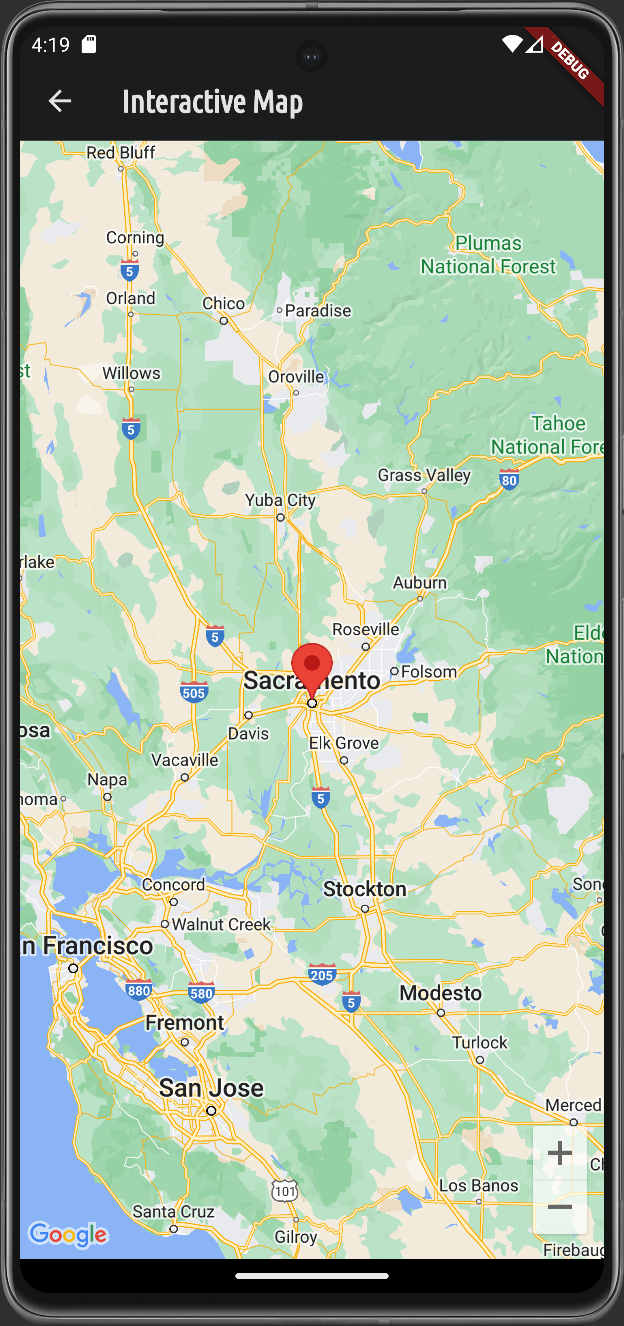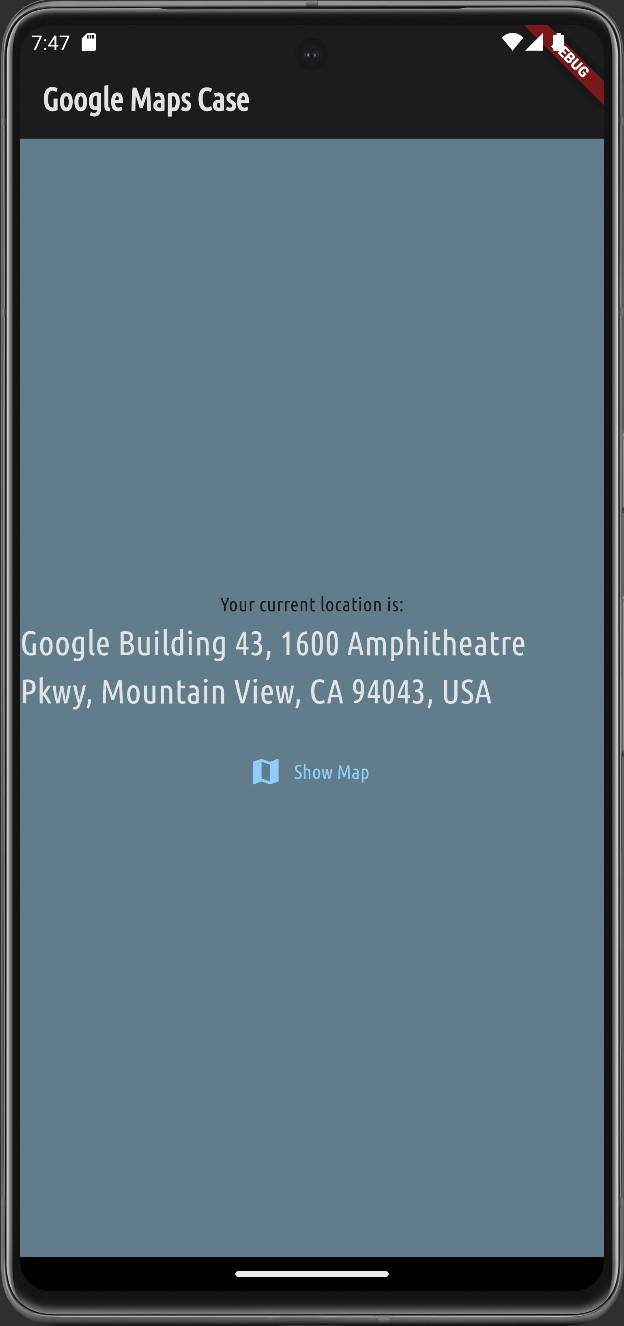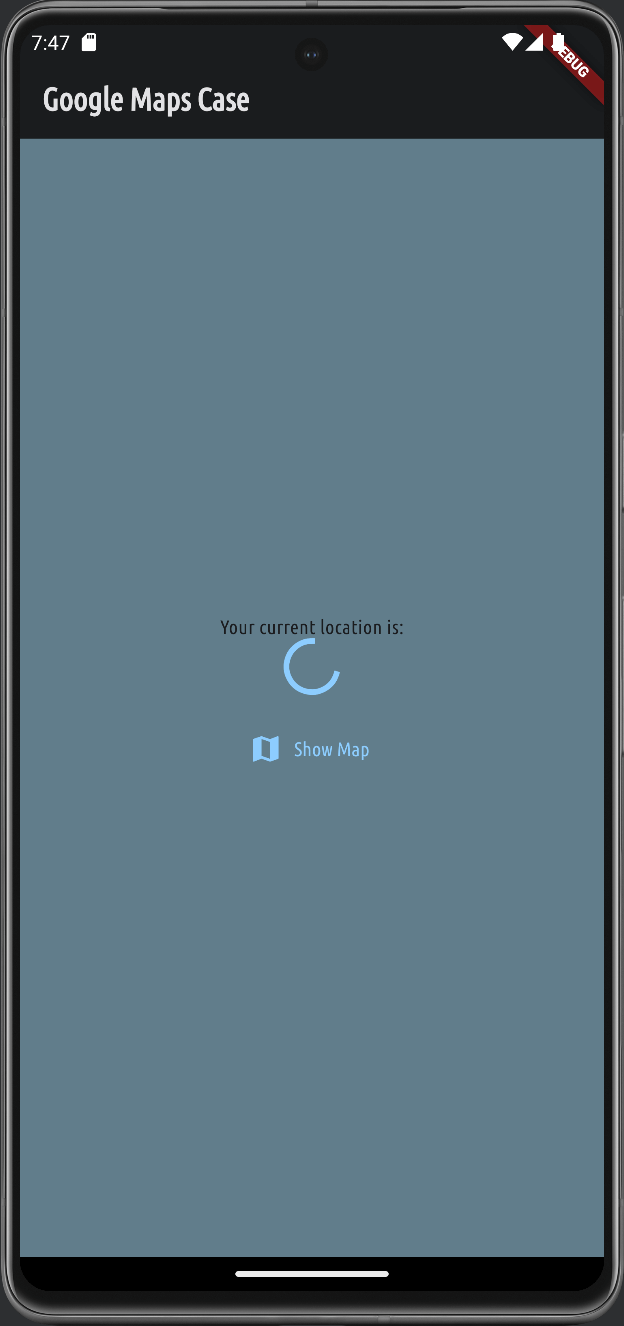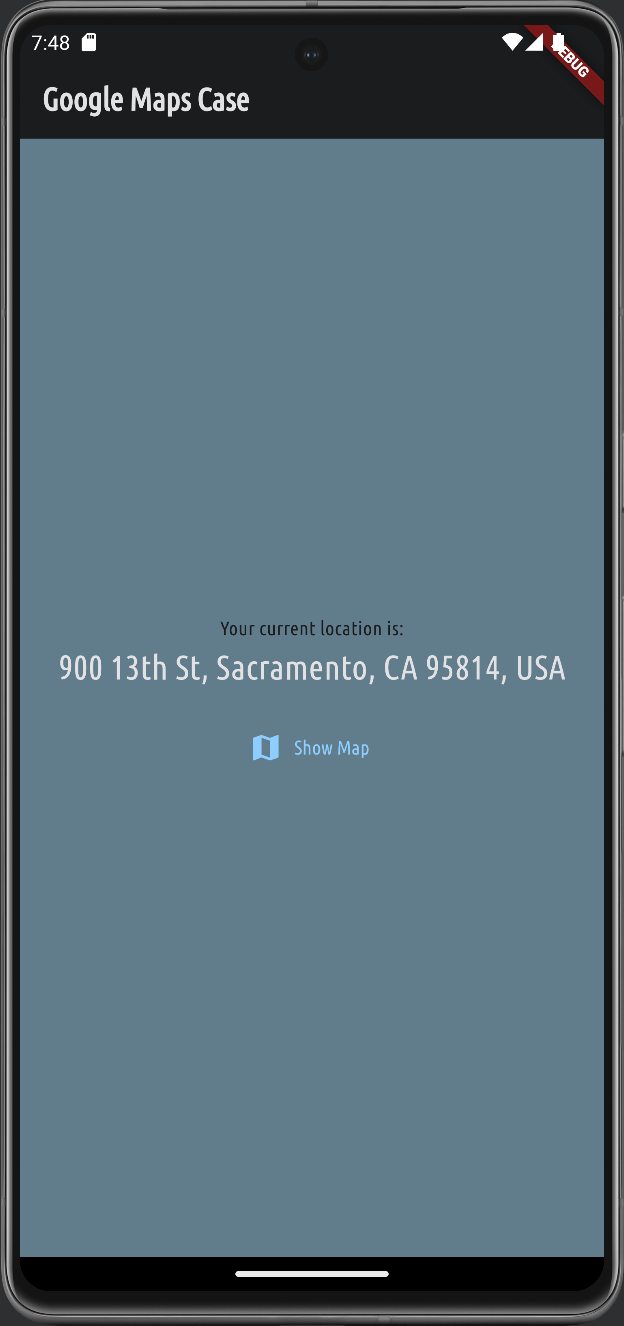Third post in the series of Flutter and Google Maps.
In the Second post we have implemented a simple Flutter app with an embedded Google Map.
We also learned how to request location permissions and how to use current coordinates to show a marker on the map.
In this post, I will cover how to convert coordinates to address and vice versa in Flutter Google Maps.
Table of contents
Open Table of contents
Desired Outcome
We want to let user tap on the map and set a new location for the marker.
When the user exits Map screen, we will convert the coordinates to an address and display it on the Home screen.
Prerequisites
Google Maps API provides a way to convert coordinates to an address. You will need to send a network request to geocode endpoint with the coordinates.
It requires an API key to access the Google Maps API.
Before implementing your solution, spend time reading the Google Maps Geocoding API documentation.
To summarize approach: you will send a network request to https://maps.googleapis.com/maps/api/geocode/json with various parameters.
In this example we will use reverse geocoding, which means converting coordinates to an address.
Once we are done with this example, I encourage you to try to convert human-readable address to coordinates.
Coordinates retrival from Embedded Map screen
In the previous part we added MapScreen under screens folder in map.dart file.
We will update this screen by letting user select a new location and showing a Save button in the top right corner.
Follow comments in the code snipped bellow to update the MapScreen:
16 collapsed lines
import 'package:flutter/material.dart';import 'package:google_maps_flutter/google_maps_flutter.dart';import 'package:google_maps_project/models/user_location.dart';
class MapScreen extends StatefulWidget { const MapScreen({super.key, required this.location});
final UserLocation location;
@override State<MapScreen> createState() { return _MapScreenState(); }}
class _MapScreenState extends State<MapScreen> {
UserLocation? _selectedLocation;
void selectLocation(LatLng position) { setState(() { _selectedLocation = UserLocation( latitude: position.latitude, longitude: position.longitude, ); }); }
@override Widget build(BuildContext context) {
List<Widget> actions = []; Marker marker = Marker( markerId: const MarkerId('my-marker-id-1'), position: LatLng( widget.location.latitude, widget.location.longitude, ), );
if (_selectedLocation != null) { marker = Marker( markerId: const MarkerId('my-marker-id-1'), position: LatLng( _selectedLocation!.latitude, _selectedLocation!.longitude, ), ); actions.add( IconButton( icon: const Icon(Icons.save), onPressed: () {
Navigator.of(context).pop(_selectedLocation); }, ), ); }
return Scaffold( appBar: AppBar( title: const Text('Interactive Map'),
actions: actions, ),8 collapsed lines
body: GoogleMap( onTap: selectLocation, initialCameraPosition: CameraPosition( target: LatLng( widget.location.latitude, widget.location.longitude, ), zoom: 8, ),
markers: { marker, },4 collapsed lines
), ); }}Compile, run, and click on Show map button on the Home screen. You will see the familiar Map screen.
Now touch anywhere on the map, and you will see a Save button in the top right corner.
Before trying out the Save button, let’s update the Home screen to accept a correct object type when MapScreen is closed.
82 collapsed lines
import 'package:flutter/foundation.dart';import 'package:flutter/material.dart';import 'package:google_maps_project/models/user_location.dart';import 'package:google_maps_project/screens/map.dart';import 'package:location/location.dart';
class HomeScreen extends StatefulWidget { const HomeScreen({super.key});
@override State<HomeScreen> createState() { return _HomeScreenState(); }}
class _HomeScreenState extends State<HomeScreen> { var _isLoading = false; UserLocation _userLocation = const UserLocation(latitude: 37.422, longitude: -122.084);
@override void initState() { super.initState(); _getCurrentLocation(); }
void _getCurrentLocation() async { setState(() { _isLoading = true; });
Location location = Location();
bool serviceEnabled; PermissionStatus permissionGranted; LocationData locationData;
serviceEnabled = await location.serviceEnabled();
if (!serviceEnabled) { serviceEnabled = await location.requestService(); if (!serviceEnabled) { setState(() { _isLoading = false; }); return; } }
permissionGranted = await location.hasPermission();
if (permissionGranted == PermissionStatus.denied) { permissionGranted = await location.requestPermission(); if (permissionGranted != PermissionStatus.granted) { setState(() { _isLoading = false; }); return; } }
locationData = await location.getLocation();
final lat = locationData.latitude; final lng = locationData.longitude;
if (lat == null || lng == null) { setState(() { _isLoading = false; }); return; }
if (kDebugMode) { print('Using Users current location'); }
_userLocation = UserLocation(latitude: lat, longitude: lng); setState(() { _isLoading = false; }); }
void _showInteractiveMap() async {
Navigator.of(context).push<UserLocation>( MaterialPageRoute( builder: (ctx) => MapScreen( location: _userLocation, ), ), ); }27 collapsed lines
@override Widget build(BuildContext context) { Widget content = Column( mainAxisAlignment: MainAxisAlignment.center, children: [ Center( child: TextButton.icon( icon: const Icon(Icons.map), label: const Text('Show Map'), onPressed: _showInteractiveMap, ), ), ], );
if (_isLoading) { content = const Center(child: CircularProgressIndicator()); }
return Scaffold( appBar: AppBar( title: const Text('Google Maps Case'), ), body: content); }}Now it should work, let’s try to tap on the Save button; the app will return to the Home screen with the selected User location.
Show coordinates on the Home screen
As a quick change we will add a new Text widget to show the selected location on the Home screen.
82 collapsed lines
import 'package:flutter/foundation.dart';import 'package:flutter/material.dart';import 'package:google_maps_project/models/user_location.dart';import 'package:google_maps_project/screens/map.dart';import 'package:location/location.dart';
class HomeScreen extends StatefulWidget { const HomeScreen({super.key});
@override State<HomeScreen> createState() { return _HomeScreenState(); }}
class _HomeScreenState extends State<HomeScreen> { var _isLoading = false; UserLocation _userLocation = const UserLocation(latitude: 37.422, longitude: -122.084);
@override void initState() { super.initState(); _getCurrentLocation(); }
void _getCurrentLocation() async { setState(() { _isLoading = true; });
Location location = Location();
bool serviceEnabled; PermissionStatus permissionGranted; LocationData locationData;
serviceEnabled = await location.serviceEnabled();
if (!serviceEnabled) { serviceEnabled = await location.requestService(); if (!serviceEnabled) { setState(() { _isLoading = false; }); return; } }
permissionGranted = await location.hasPermission();
if (permissionGranted == PermissionStatus.denied) { permissionGranted = await location.requestPermission(); if (permissionGranted != PermissionStatus.granted) { setState(() { _isLoading = false; }); return; } }
locationData = await location.getLocation();
final lat = locationData.latitude; final lng = locationData.longitude;
if (lat == null || lng == null) { setState(() { _isLoading = false; }); return; }
if (kDebugMode) { print('Using Users current location'); }
_userLocation = UserLocation(latitude: lat, longitude: lng); setState(() { _isLoading = false; }); }
void _showInteractiveMap() async {
UserLocation? selectedLocation = await Navigator.of(context).push<UserLocation>( MaterialPageRoute( builder: (ctx) => MapScreen( location: _userLocation, ), ), );
if (selectedLocation != null) { setState(() { _userLocation = selectedLocation; }); } }
@override Widget build(BuildContext context) {
Widget addressValue = Text( '${_userLocation.latitude}, ${_userLocation.longitude}', style: TextStyle( color: Theme.of(context).colorScheme.onBackground, fontSize: 24, ), );
Widget content = Column( mainAxisAlignment: MainAxisAlignment.center, children: [
const Text('Your current location is:'), addressValue, const SizedBox( height: 16, ), Center( child: TextButton.icon( icon: const Icon(Icons.map), label: const Text('Show Map'), onPressed: _showInteractiveMap, ), ), ], );12 collapsed lines
if (_isLoading) { content = const Center(child: CircularProgressIndicator()); }
return Scaffold( appBar: AppBar( title: const Text('Google Maps Case'), ), body: content); }}Restart the app, and you will see your coordinates above the Show Map button.
Open Map screen, and tap anywhere on the map. After tapping on the Save button, you will see the updated coordinates on the Home screen.
Try to open the Map screen again, and you will see Marker showing the last selected location.
Convert coordinates to Human readable address
We will focus on updating the Home screen to show the address instead of coordinates.
The core change is small, and I’ll hint about it in the code.
We will use http package introduced in the First post to call Google Maps API.
For this, we will also use dotenv package to read the API key from GOOGLE_MAPS_API_KEY environment variable.
//import 'dart:convert';3 collapsed lines
import 'package:flutter/foundation.dart';import 'package:flutter/material.dart';
import 'package:flutter_dotenv/flutter_dotenv.dart';2 collapsed lines
import 'package:google_maps_project/models/user_location.dart';import 'package:google_maps_project/screens/map.dart';
import 'package:http/http.dart' as http;11 collapsed lines
import 'package:location/location.dart';
class HomeScreen extends StatefulWidget { const HomeScreen({super.key});
@override State<HomeScreen> createState() { return _HomeScreenState(); }}
class _HomeScreenState extends State<HomeScreen> { var _isLoading = false;
final String _apiKey = dotenv.get('GOOGLE_MAPS_API_KEY'); UserLocation _userLocation = const UserLocation(latitude: 37.422, longitude: -122.084);
var _isLoadingAddress = false; var _parsedAddress = 'UNKNOWN';7 collapsed lines
@override void initState() { super.initState(); _getCurrentLocation(); }
void _getCurrentLocation() async {50 collapsed lines
setState(() { _isLoading = true; });
Location location = Location();
bool serviceEnabled; PermissionStatus permissionGranted; LocationData locationData;
serviceEnabled = await location.serviceEnabled();
if (!serviceEnabled) { serviceEnabled = await location.requestService(); if (!serviceEnabled) { setState(() { _isLoading = false; }); return; } }
permissionGranted = await location.hasPermission();
if (permissionGranted == PermissionStatus.denied) { permissionGranted = await location.requestPermission(); if (permissionGranted != PermissionStatus.granted) { setState(() { _isLoading = false; }); return; } }
locationData = await location.getLocation();
final lat = locationData.latitude; final lng = locationData.longitude;
if (lat == null || lng == null) { setState(() { _isLoading = false; }); return; }
if (kDebugMode) { print('Using Users current location'); }
_userLocation = UserLocation(latitude: lat, longitude: lng); setState(() { _isLoading = false;
_isLoadingAddress = true; });
_fetchAddress(_userLocation.latitude, _userLocation.longitude); }
Future<void> _fetchAddress(double latitude, double longitude) async { final url = Uri.parse( 'https://maps.googleapis.com/maps/api/geocode/json?latlng=$latitude,$longitude&key=$_apiKey', );
final response = await http.get(url); final resData = json.decode(response.body); final address = resData['results'][0]['formatted_address'];
setState(() { _parsedAddress = address; _isLoadingAddress = false; }); }
void _showInteractiveMap() async {9 collapsed lines
UserLocation? selectedLocation = await Navigator.of(context).push<UserLocation>( MaterialPageRoute( builder: (ctx) => MapScreen( location: _userLocation, ), ), );
if (selectedLocation != null) { setState(() { _userLocation = selectedLocation;
_isLoadingAddress = true; }); }
_fetchAddress(_userLocation.latitude, _userLocation.longitude); }
@override Widget build(BuildContext context) {
Widget addressValue = const CircularProgressIndicator();
if (!_isLoadingAddress) { addressValue = Text(
_parsedAddress, style: TextStyle( color: Theme.of(context).colorScheme.onBackground, fontSize: 24, ), ); }30 collapsed lines
Widget content = Column( mainAxisAlignment: MainAxisAlignment.center, children: [ const Text('Your current location is:'), addressValue, const SizedBox( height: 16, ), Center( child: TextButton.icon( icon: const Icon(Icons.map), label: const Text('Show Map'), onPressed: _showInteractiveMap, ), ), ], );
if (_isLoading) { content = const Center(child: CircularProgressIndicator()); }
return Scaffold( appBar: AppBar( title: const Text('Google Maps Case'), ), body: content); }}As you can see, the main change is in the _fetchAddress method, where we send a GET request to Google Maps API and parse the response.
All the rest changes are up to you and a way how you want to show the address on the screen.
Now, restart the app, and you will see the address instead of coordinates above the Show Map button.
Since fetching address information from Google Maps API is asynchronous, we show a loading spinner while fetching the address (it also can take a while).
Summary
In this post, we have learned how to convert coordinates to an address and vice versa in Flutter Google Maps.
We have updated the Map screen to let the user select a new location and show a Save button.
We have also updated the Home screen to show the address instead of coordinates.
We used the http package to send a GET request to Google Maps API and the dotenv package to read the API key from the environment variable.
Optional: you can use
diopackage for network requests.
I’m happy for you; you have learned a new thing - how to manipulate addresses in Flutter Google Maps.
Don’t forget to treat yourself with a cupcake 🧁